How to Active Google Feed in Nova Launcher
Nova Launcher has been around for almost half a decade now. All this time, it has been sitting up at the top of the heap of Android launchers. Therefore, it is difficult to imagine someone finding it hard to use Nova. But that doesn't mean new users aren't being added to the Nova Launcher user base. While the interface is as simple and organized as it can be, there is just so much to do in Nova Launcher.
With so many options it is very possible for a new user to feel lost. Thus, giving a reason for a guide like this to exist. Here's how you can go from a Nova Launcher novice to an advanced Nova Launcher user.
Content
-
- How to change wallpaper on Nova Launcher
- How to change icons on Nova Launcher
- How to add widgets on Nova Launcher
- How to resize widgets on Nova Launcher
- How to change grid size on Nova Launcher
- How to customize folders on Nova Launcher
- How to change grid size on Nova Launcher
- How to customize the dock on Nova Launcher
- How to customize App drawer on Nova Launcher
- How to enable Google Discover feed on Nova Launcher
- How to backup & restore Nova Launcher settings to and from Google Drive
How to Change Wallpaper on Nova Launcher
- Long press on an empty area on the home screen.
- Select Wallpapers.
- From the wallpaper picker, select Pick image to select an image from the gallery.
- To choose a wallpaper from a specific app, scroll to the right and select Apps & Themes.
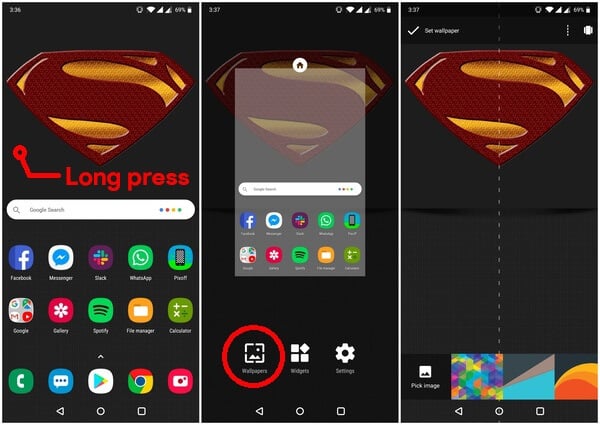
- Similarly, select Live wallpaper in order to select and apply a Live wallpaper.
- When you've selected a wallpaper, you can adjust its position by moving it around.
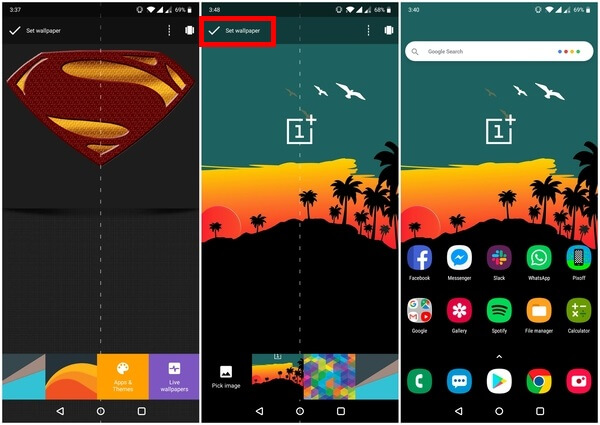
- Tap on Set wallpaper in the top-left.
- The selected wallpaper will be applied.
How to Change Icons on Nova Launcher
Nova is not the first launcher to support icon packs. But it is certainly one of the first, if not the first, to allow changing individual app icons in the app drawer. This can be really useful when you're not satisfied with a single icon pack. Before you can do that though you'll need some icon packs. You can find and install plenty of those from the Google Play Store.
Apply Icon Pack
- To apply an icon pack, long press on the home screen and select Settings.
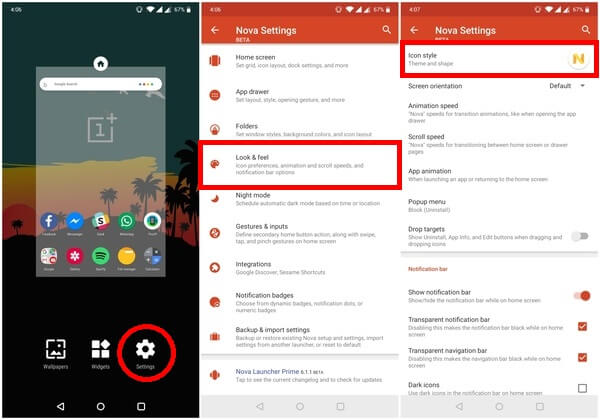
- Go to Look & Feel > Icon style.
- Select Icon theme.
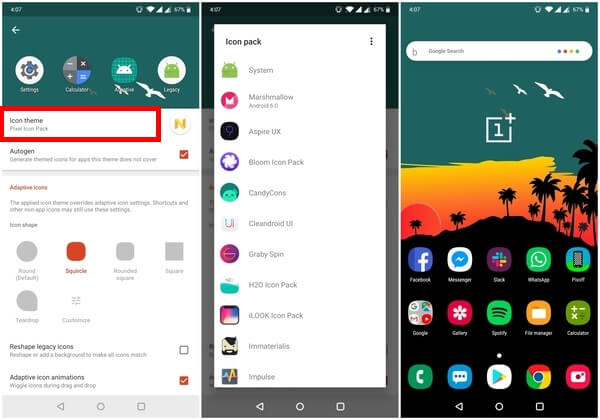
- Pick an icon pack from a list of installed icon packs.
Change Individual Icons
- Long press on an icon.
- Select Edit.
- Tap on the icon in the popup window.
- Select an icon from the suggestions or from the list of installed icon packs.
On Nova Launcher, it is also possible to edit folder icons and give them a more icon-like look. All you have to do is a long press on the folder and follow the steps above.
Also Read: 6 Best Automatic Reply Apps for Android
At this point, it shouldn't be that hard to add widgets.
- Long press on an empty area on the home screen.
- Select Widgets.
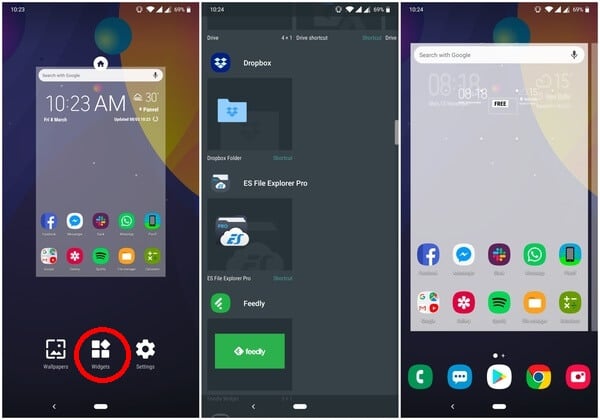
- From the widget drawer, drag a widget onto the home screen.
- Long press on the widget to be resized.
- Select Resize.
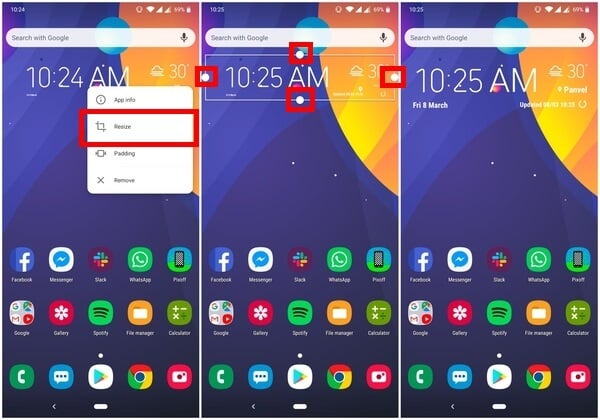
- Drag the resize handles (white dots) on any side to increase or decrease the size.
How to Change Grid Size on Nova Launcher
- Home screen grid size: Go to Nova Settings > Home screen > Desktop grid.
- App drawer grid size: Go to Nova Settings > App drawer > Drawer App Grid.
- Folder grid size: Go toNova Settings > Folders > Window style > Grid.
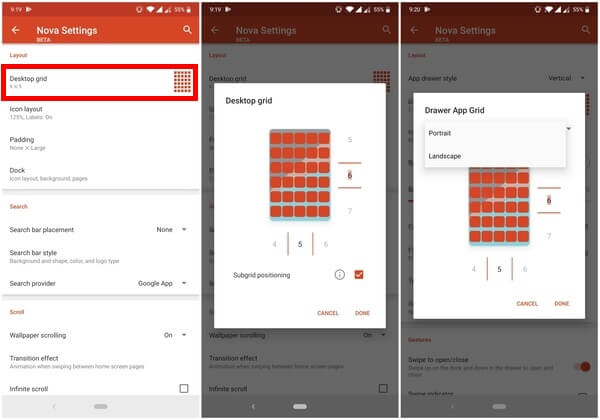
In the grid size pop-up window, you can also select different sizes for portrait and landscape orientations.
Also Read: An Ultimate Guide to Use Google Translate on Android
How to Customize the Dock on Nova Launcher
The dock offers plenty of customization options. Enough that it once had its own section in the Nova Settings. To simplify things though it has now been moved under Home screen.
- Open Nova Settings.
- Navigate to Home screen > Dock.
- Here you can enable or disable the dock entirely using the toggle at the top.
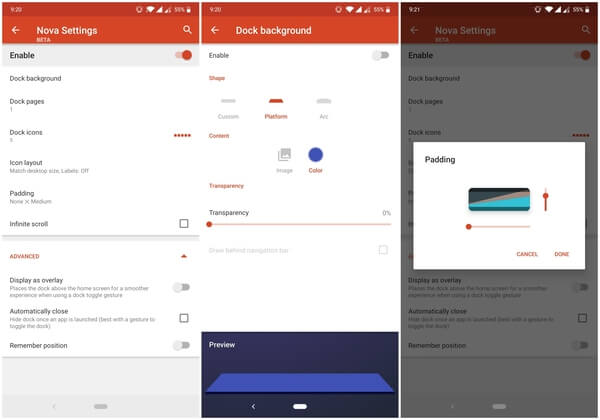
- If you'd rather have the dock, you can change how many pages it has, how many icons it holds, their sizes, the padding, etc.
How to Customize Folders on Nova Launcher
Changing the folder icon is not the only customization available on Nova for folders. You can instead change the appearance of a folder icon, the appearance of a folder when open, its grid size, and more.
- Go to Nova Settings and select Folders.
- To change the appearance of the folder icon, select Folder icon appearance at the bottom.
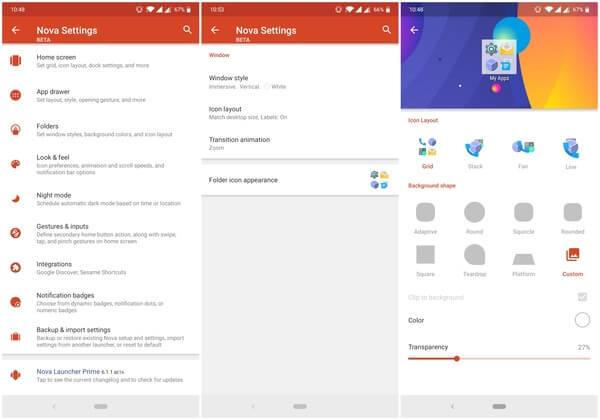
- Here you can change the shape of the folder icon, the arrangement of app icons inside it, background color, transparency, etc.
- In Window style, you can change many things including whether open folders appear as a card or more immersive like on iOS and most OEM skins on Android.
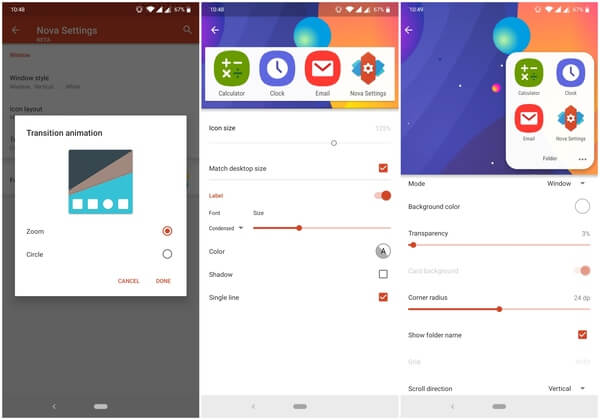
- Under Icon layout, you can change everything about the icons as they appear when the folder is open, including the grid size.
How to Customize App Drawer on Nova Launcher
Nova Launcher was the first launcher ever to allow customizing the app drawer to almost the same degree as the home screen. You can create folders in the app drawer, for instance.
- Navigate to Nova Settings > App drawer.
- Here you will find all the settings related to the app drawer including icon size, grid size, drawer background, drawer search, etc.
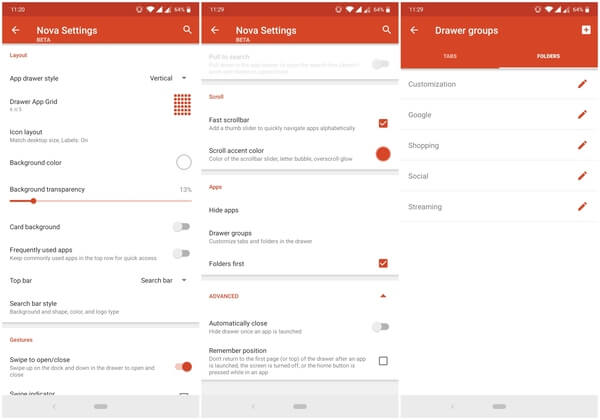
- Under the Gestures section, you can enable or disable the swipe to open app drawer gesture among other things.
- Scroll to the bottom and you'll find settings for scroll speed, hiding apps, creating app drawer folders, etc.
How to Enable Google Discover Feed on Nova Launcher
- Download and install the Nova Google Companion APK.
- Navigate to Nova Settings > Integrations.
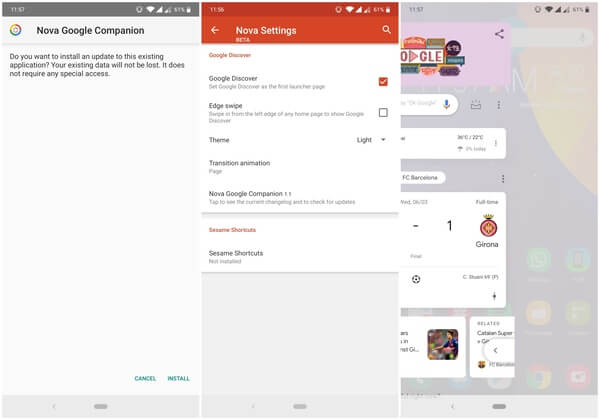
- Enable Google Discover.
- If preferable, you can also enable Edge swipe which lets you access the feed from any home screen.
- Nova Launcher also allows customizing the Google Discover feed to an extent.
How to Enable Notification Badges on Nova Launcher
- Go to Nova Settings > Notification badges.
- Nova lets you select between a few kinds of badges instead of restricting you to a notification dot.
- Tap on the message at the bottom asking for Notification Access.
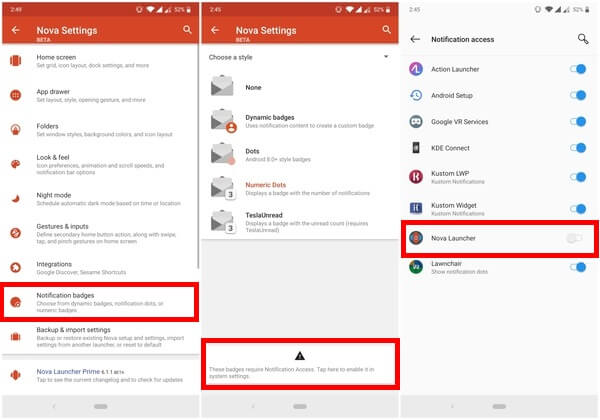
- Turn the toggle on for Nova Launcher.
- Tap Allow.
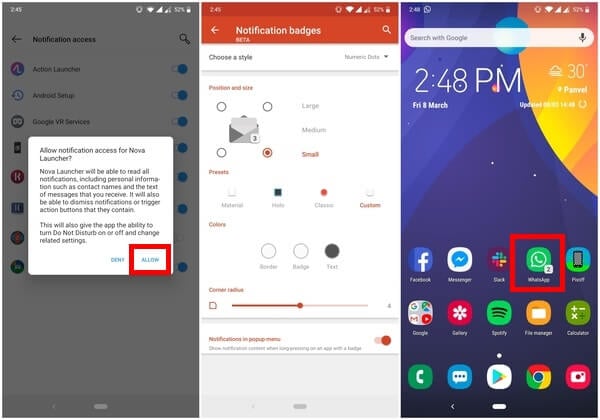
- Now you can configure the notification badge as per your preference.
How to Backup & Restore Nova Launcher Settings to & from Google Drive
Nova Launcher allows you to not only backup your settings but also choose a location of your choice to save the backup.
- In Nova Settings > Backup & import settings, select Backup.
- Select Document storage from the drop-down menu and tap OK.
- Select Google Drive from the side menu drawer.
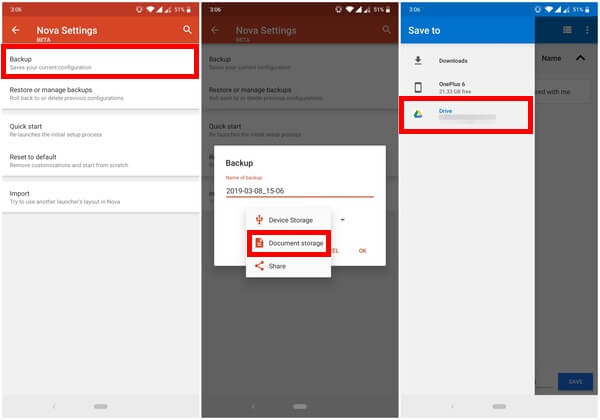
- Navigate to the Google Drive folder you want to save the backup to.
- Tap on the Save button at the bottom.
- To restore, select Restore or manage backups.
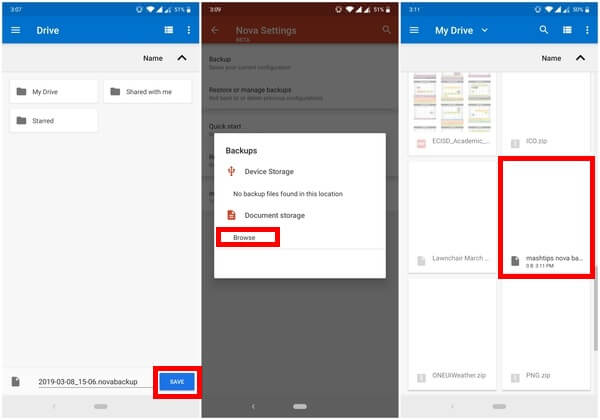
- Select Browse under Document storage.
- Navigate to and select the backup that you created.
Is Nova Launcher Still the Best Android Launcher?
Like I said before, Nova Launcher has been around for a while and it has been up there at the top from the beginning. Over these years, many launchers have popped up and disappeared. So many of them inspired by what Nova was doing, which was to look like the stock Android launcher but offer more features.
Over the past couple of years, there have actually been many launchers that have had almost as many features as Nova. Some of them even have unique features that Nova doesn't. For instance, the use of blurred backgrounds in the app drawer and the dock. Nova doesn't have it yet. Similarly, Action Launcher offers automatic colorful themes based on the wallpaper and many other features that Nova doesn't still have.
For quite some time, Nova Launcher was the launcher I kept coming back to. Since Action launcher 3 though, that had changed. It could do almost everything Nova did and then some. With recent updates, however, Nova Launcher has caught on. The choice between it and Action launcher is still down to preference though. And most do prefer Nova.
When it comes to those other launchers (like Flick Launcher), that have almost as many features as Nova and some more, Nova still trumps them. The only reason being that Nova has been around longer. It feels more polished and more finished of a product than the other launchers.
Disclosure: Mashtips is supported by its audience. As an Amazon Associate I earn from qualifying purchases.
Source: https://mashtips.com/guide-nova-launcher/
0 Response to "How to Active Google Feed in Nova Launcher"
Post a Comment